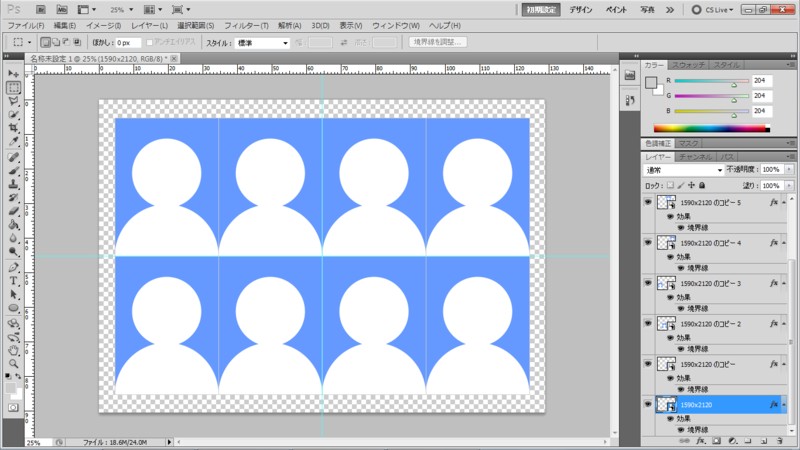MX-3610DSで履歴書用証明写真をL版写真として印刷する方法
履歴書用写真(3x4cm)をコンビニのマルチコピー機(MX-3610DS)で印刷する方法はよく見ますが、実際の最適なサイズや、プリント領域について掲載されているページが見つからなかったのでここにメモしておきます。2015年4月4日現在の情報です。印刷はファミリーマートとローソンで確認しました。
データ作成時のポイントは、L版写真のサイズをそのまま使用せずに最適なサイズへ変更することです。MX-3610DSでは印刷時の設定を変更しない場合、画像の端(1~2%程度)に印刷されない領域があるため、少し余白を作っておかなければいけません。
L版の写真を600dpiで印刷する場合、サイズは3000x2102pixelになりますが、余白を追加して3048x2136pixelにします。(3048x2136にした理由は、1~2%程度の余白を追加した上で、きりよく127x89mmの倍数になる数字であるためです。インチが好きな方は3000x2100pixelを基準として、5x3.5inchの倍数に合わせると気分がいいかもしれません。)
印刷時のポイントは、「プリント領域」を変更しないことです。プリント領域を「すべて」に変更してしまうと、
出来上がりは、こんな感じです。

あらかじめ元写真をトリミングして3:4のサイズの写真を用意します。

では、印刷用のデータを作りましょう。
Photoshopを使用します。
(今回は、後からカンバスサイズを変更しますが、最初から大きめのサイズで新規作成してもOKです。)
新規作成します。

「プリセット」は「写真」を選択、「サイズ」は「L横長」を選択します。

「解像度」を「600」へ変更します。
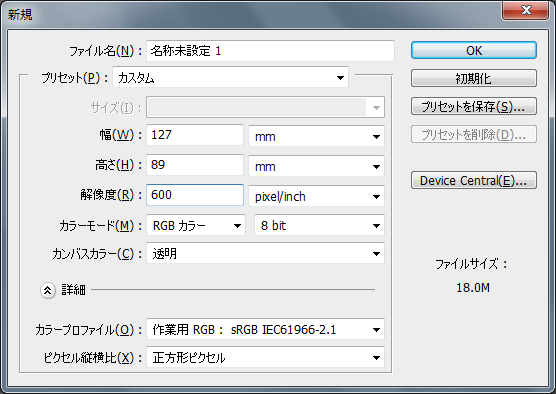
ガイドを使用すると、写真を配置しやすいので、ガイドを表示します。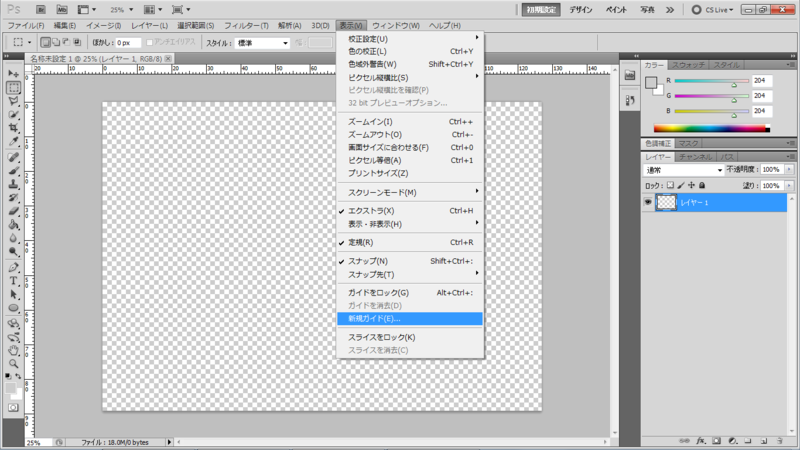
垂直の「50%」と、水平の「50%」を1つずつ置きます。


ガイドが表示されました。 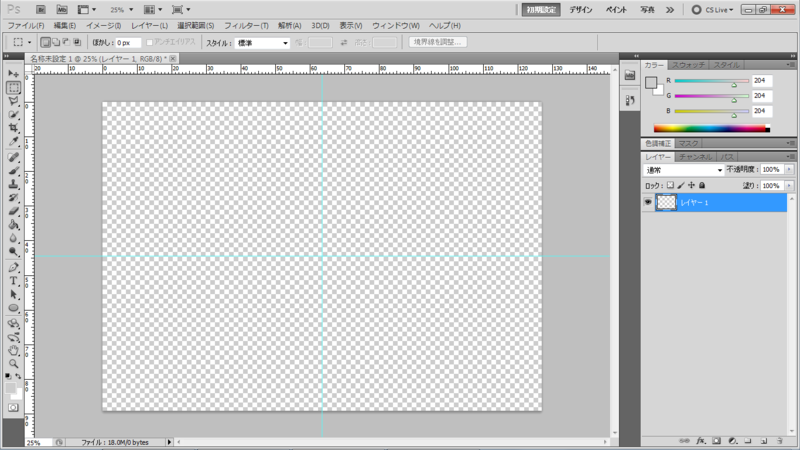
元になる写真を1つ配置します。

上部の「W:」へ「3cm」、「H:」へ「4cm」を入力し、「○」ボタンを押します。
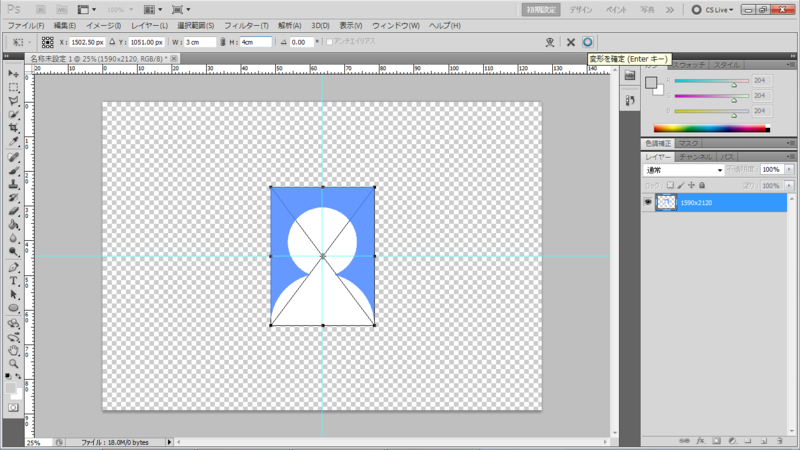
印刷後に写真を切り取る際、写真の境界がわかるよう、枠をつけます。
配置した写真のレイヤーを右クリックし、「レイヤー効果」を選択します。
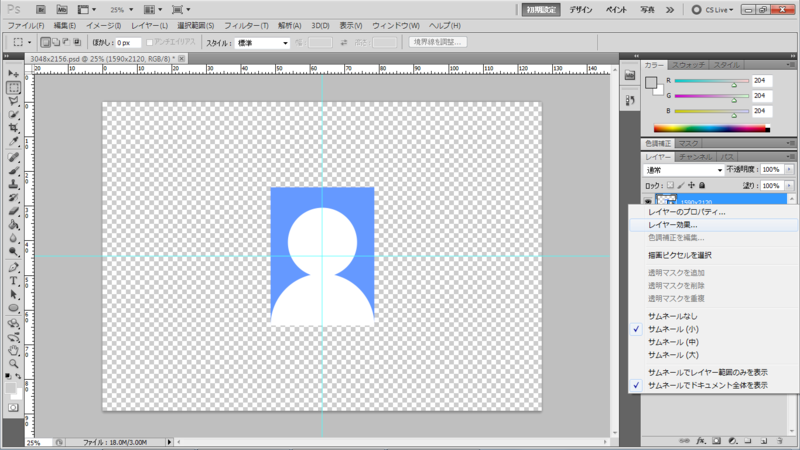
「境界線」を選択し、「サイズ」を「1」px、「位置」を「中央」、「カラー」を「グレー」(お好きな色でOK)へ変更します。
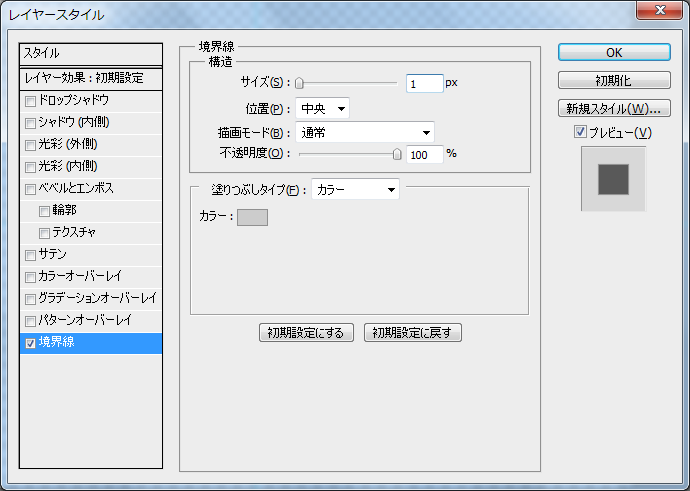
合計8個の写真が存在するようレイヤーの複製を繰り返します。

まず、ガイドにスナップさせやすい中央付近の写真から、レイヤーを選択して配置し、その後、中央付近の写真にスナップさせて端の写真も同様に配置します。

配置できました。
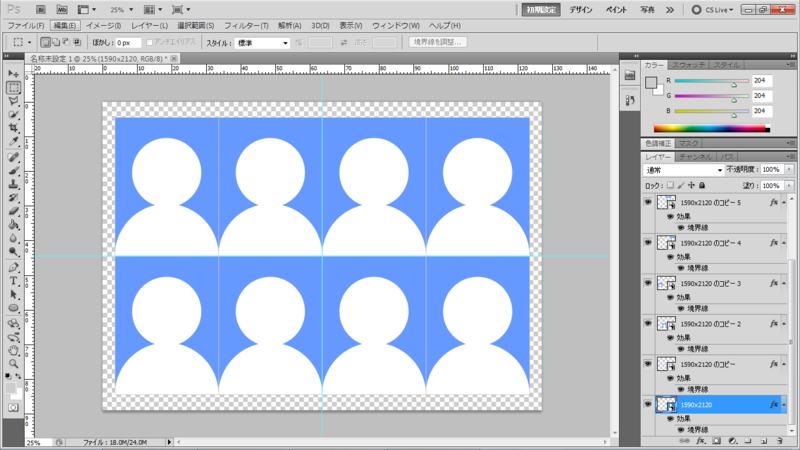
周囲へ余白を追加するために、「カンバスサイズ」を選択します。
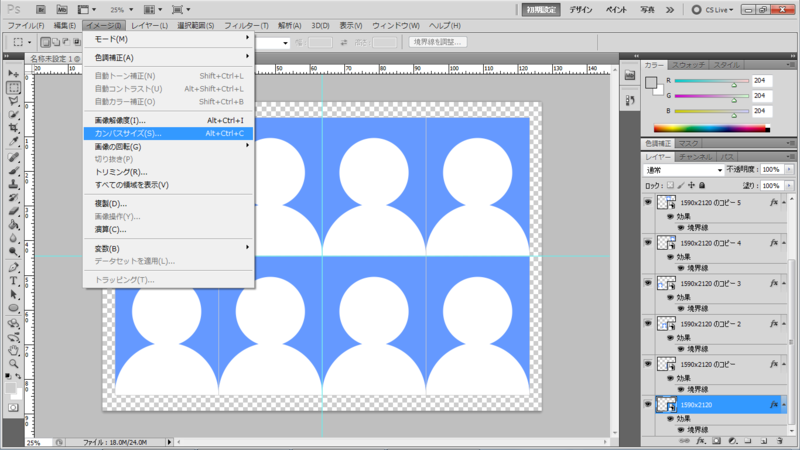
単位は「pixel」を選択し、「幅」を「3048」、「高さ」を「2136」へ変更します。

データの準備はできました。
JPEGとして出力すれば、データの作成は終了です。